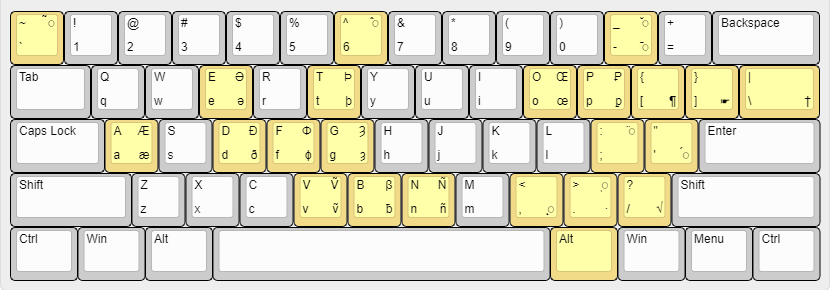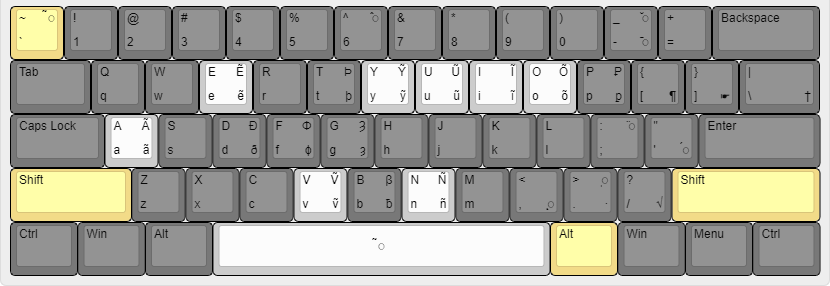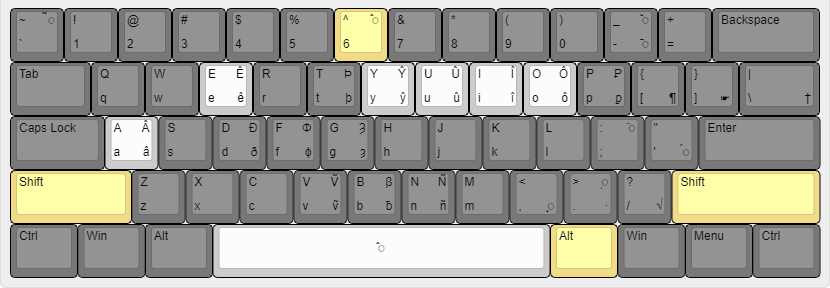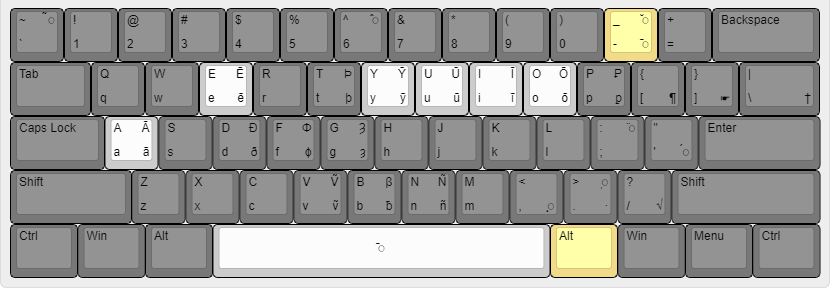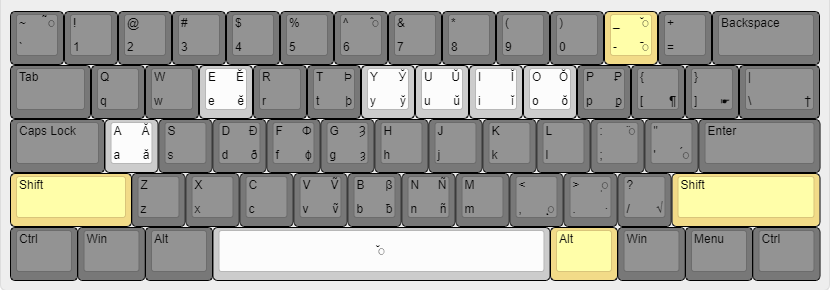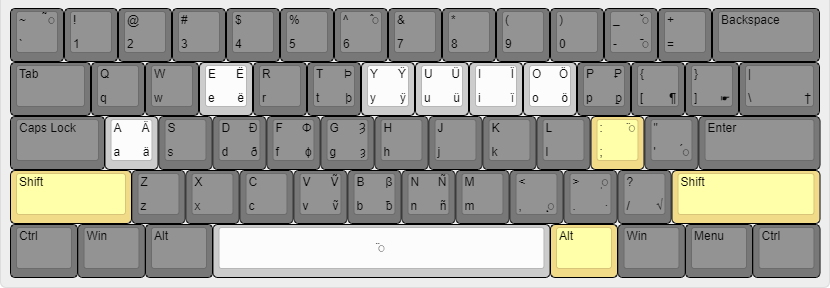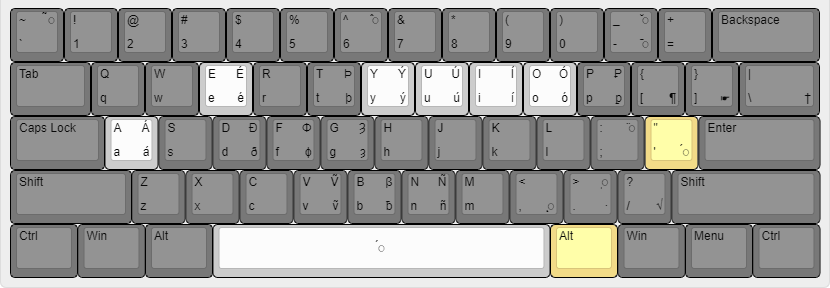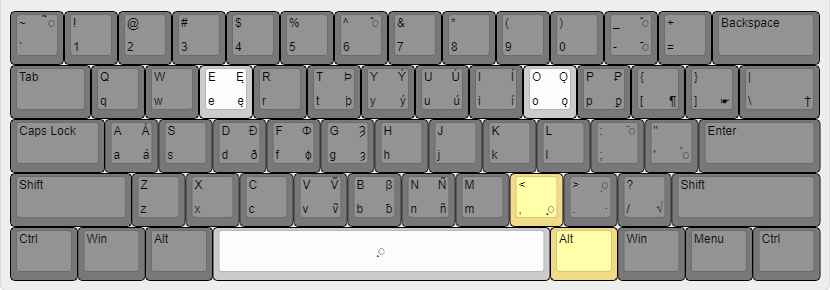Download Eldarin Keyboard for Windows
It should be compatible with anything from Windows XP to the latest version of Windows.
Install Instructions for the Eldarin Keyboard for Windows
- Download Zip File: eldarin.zip
- Decompress Zip File
- Open “Eldarin” folder; find the file named “setup.”
- Run “setup.” Let it install the keyboard.
- When installation is done, restart your computer.
- The keyboard will be in the “English (US)” language, labeled “Eldarin.” It will add the language for you if you don’t already have it installed.
- Select your Eldarin keyboard and type away!
About the Eldarin Keyboard for Windows
This keyboard is designed to make typing in Tolkien’s languages a lot easier.
To access the symbols, type [Alt]+[key the symbol is under] and [Alt]+[SHIFT]+[key the symbol is under] will get you the uppercase letter. You can see the layout of the keyboard.
Bottom Left is just the key
Top Left is the key + [Shift]
Bottom Right is the key + [Alt]
Top Right is the key + [Alt] + [Shift]
List of the Alt Keys:
- ~ = Combining Tilde Deadkey
- ^ = Combining Circumflex Deadkey
- – = Combining Macron Deadkey
- _ = Combining Breve Deadkey
- e = ə (Schwa)
- t = þ (Thorn)
- o = œ (OE Ligature)
- p = ꝑ (P with bar through descending line)
- [ = ¶ (Pilcrow Sign)
- ] = ☛ (Black Hand Pointing Right)
- \ = † (Dagger)
- a = æ (AE Ligature)
- d = ð (Eth)
- f = ɸ (Phi)
- g = ȝ (Yogh)
- : = Combining Diereses Deadkey
- ‘ = Combining Acute Deadkey
- v = ṽ (V with Tilde)
- b = ƀ (Barred b)
- B = β (Beta)
- n = ñ (N with Tilde)
- , = Combining Ogonek Deadkey
- . = · (Middle Dot)
- > = ◌̩ (Combining Vertical Under Line)
- / = √ (Square Root)
This Keyboard uses Deadkeys to fill in missing letters. To use a Deadkey:
- Type the deadkey (they all are reached with [Alt] or [Alt] + [Shift] (See chart above).
- Then type the letter you want to add it to.
- (Optional) If you want to use it as a Combining symbol, type the letter first, then the dead key, then the spacebar.
Symbols you get with Combining Tilde Deadkey
Symbols you get with Combining Circumflex Deadkey
Symbols you get with Combining Macron Deadkey
Symbols you get with Combining Breve Deadkey
Symbols you get with Combining Diereses Deadkey
Symbols you get with Combining Acute Deadkey
Symbols you get with Combining Ogonek Deadkey
These pictures are included in the Zipfile, but you can download it from here too if you like.
How I Made the Keyboard
I used this handy little program: Microsoft Keyboard Layout Creator 1.4
If my Keyboard doesn’t quite fit your needs, go ahead and make your own! Many Tolkien language experts that I know have their own specialized keyboards made this way.